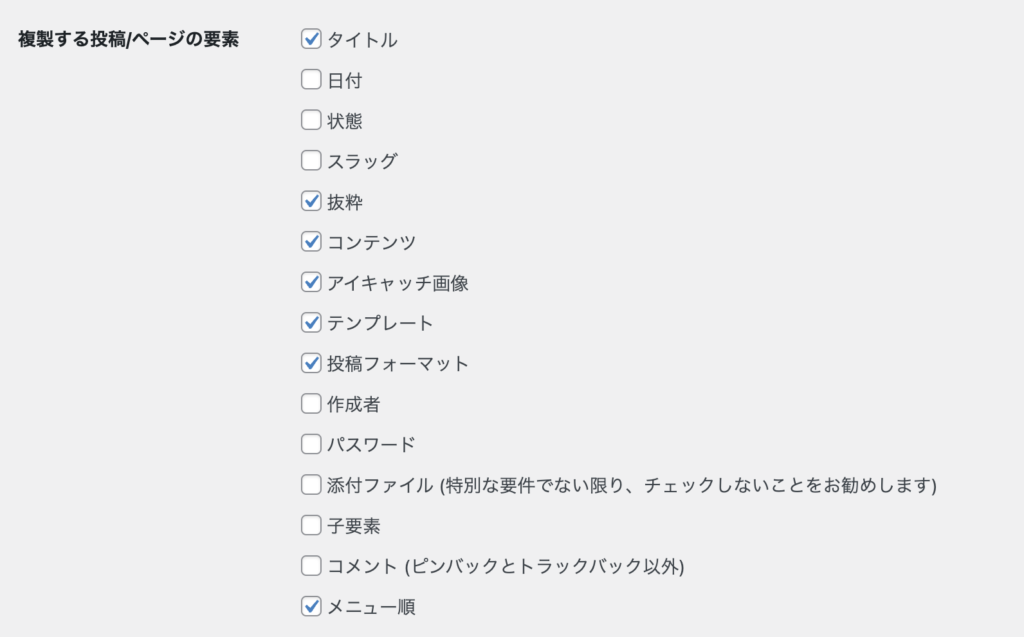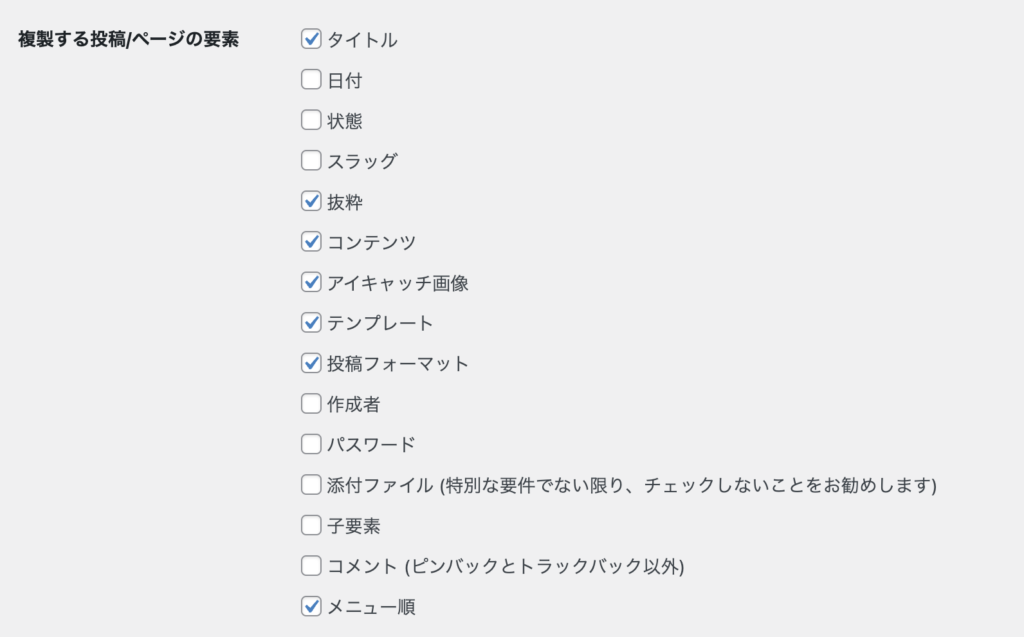過去に投稿したページを流用して新規ページを作成したい場面は多々あります。しかし、WordPressのデフォルト機能ではページの複製機能はないため、投稿内容をコピペする必要があり毎回するのは手間がかかります。
そこで、本記事ではページを複製するプラグイン Yoast Duplicate Postの使い方についてまとめています。
Elementorなどのプラグインで作成されたコンテンツも複製してくれるよ!
Yoast Duplicate Postのインストール
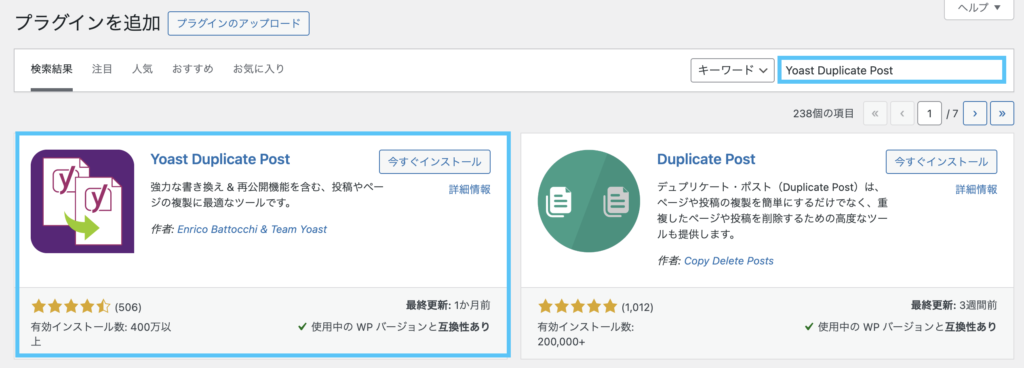
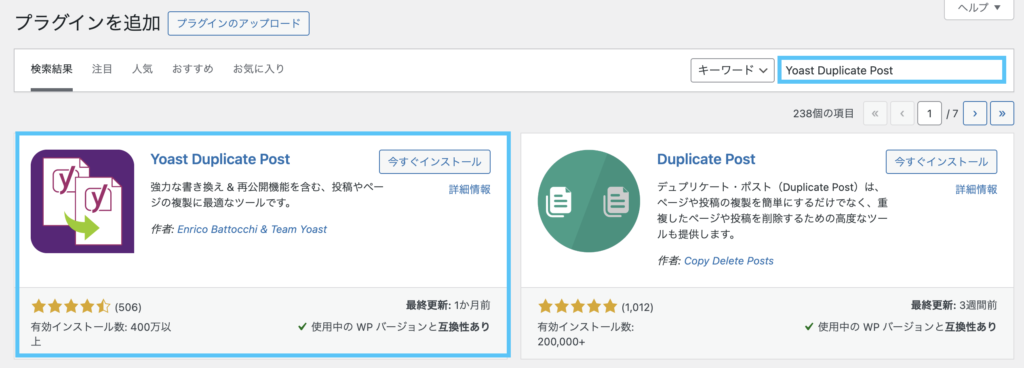
プラグインの検索フォームに「Yoast Duplicate Post」を入力します。検索結果の先頭に表示されているプラグインをインストールし有効化します。
投稿ページを複製する
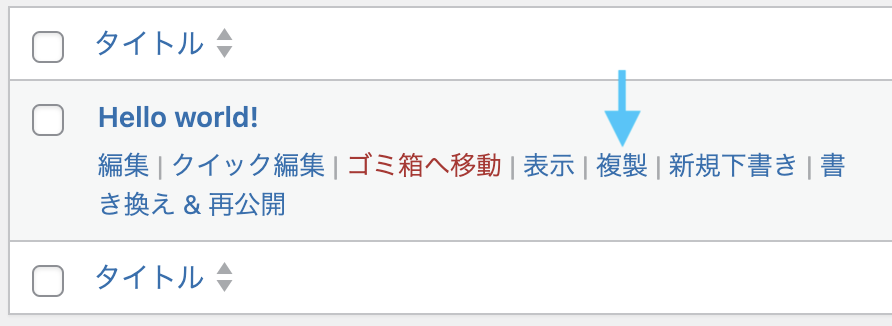
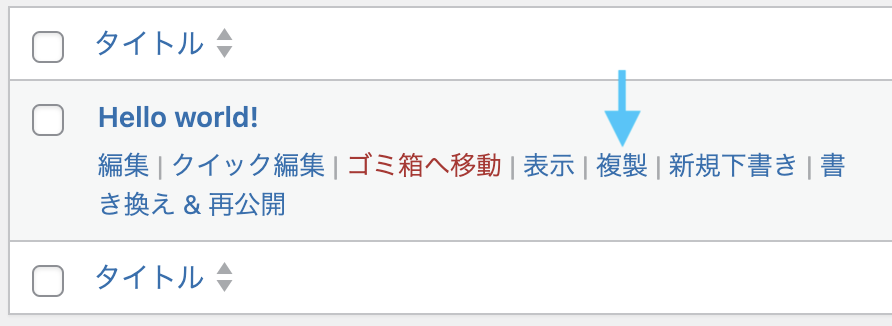
複製したいページにマウスカーソルを載せ、新しく追加された項目の「複製」をクリックします。
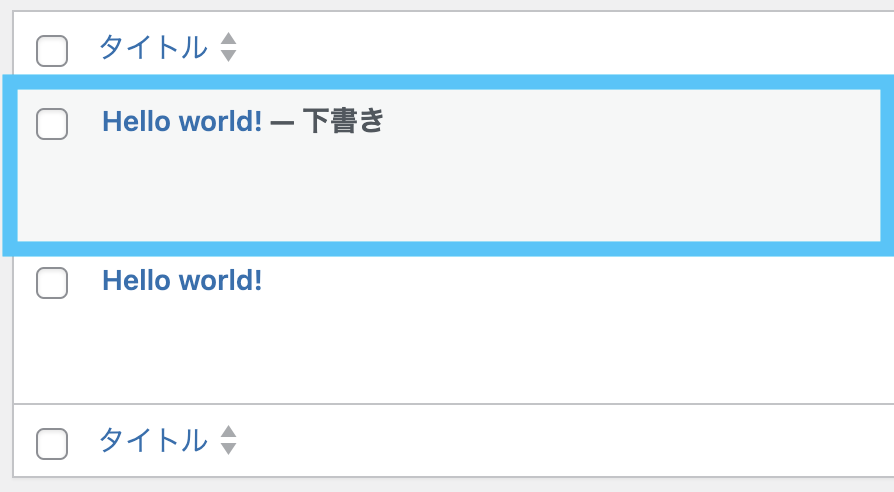
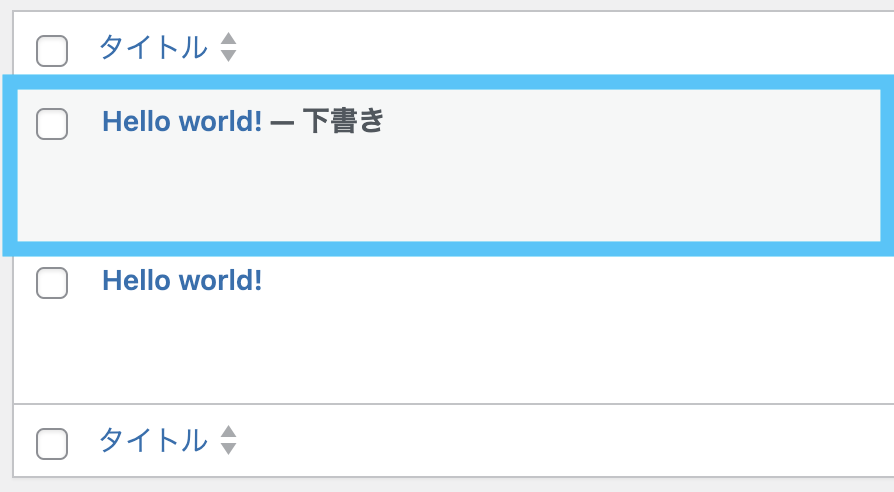
複製されたページは下書きの状態で保存されます。
カスタム投稿タイプを複製する
WordPressが用意してくれている投稿・固定ページであれば、Yoast Duplicate Postを有効化した瞬間から複製機能を使うことができますが、カスタム投稿タイプを使用している場合は設定をする必要があります。
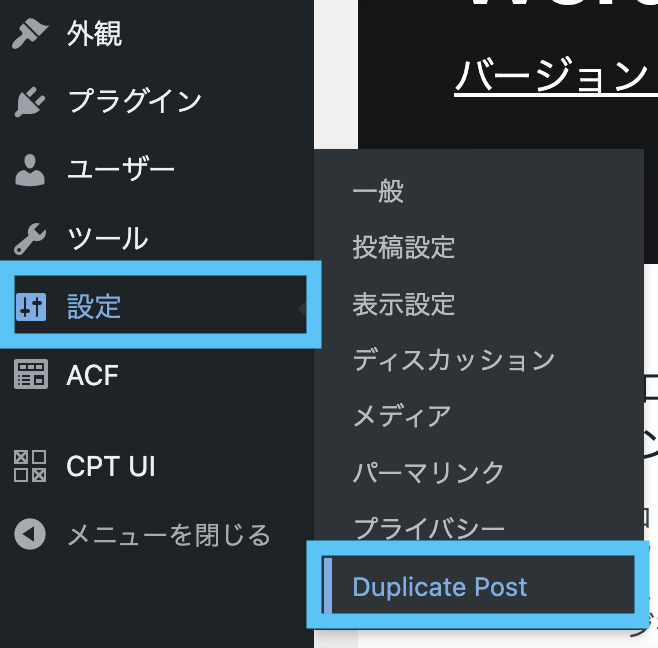
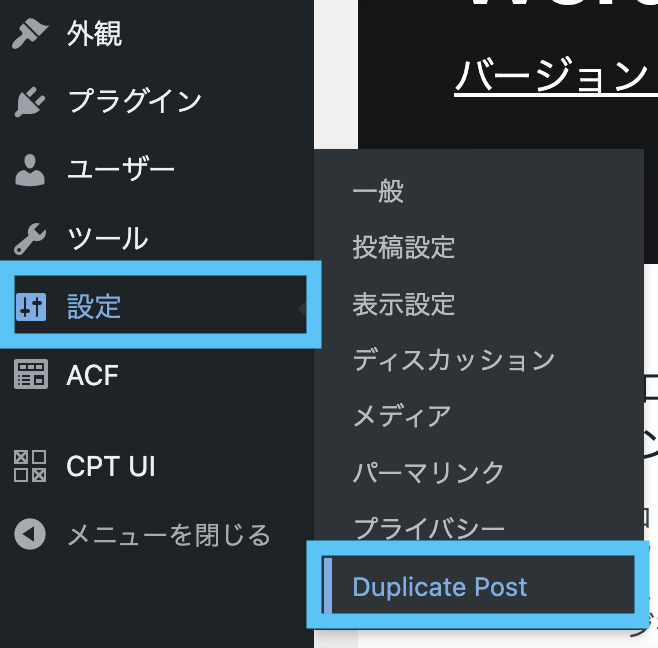
管理画面の「設定」→「Duplicate Post」をクリックします。
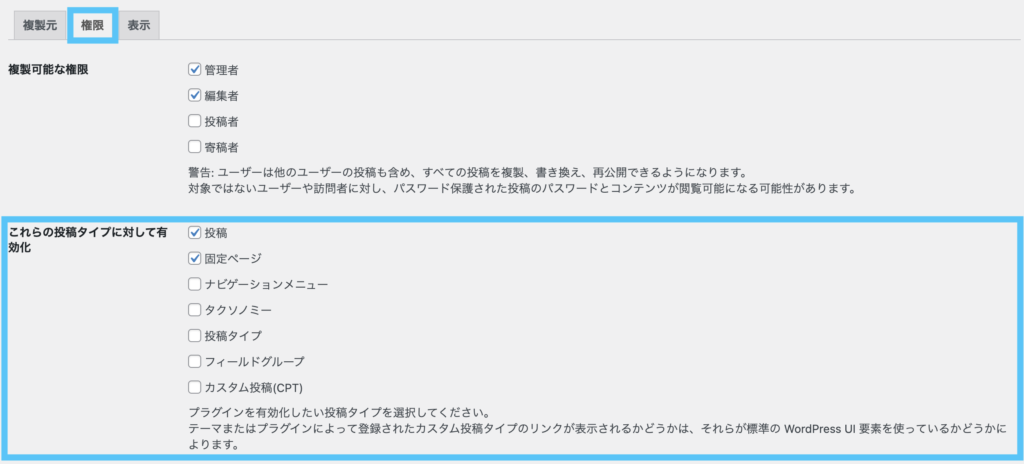
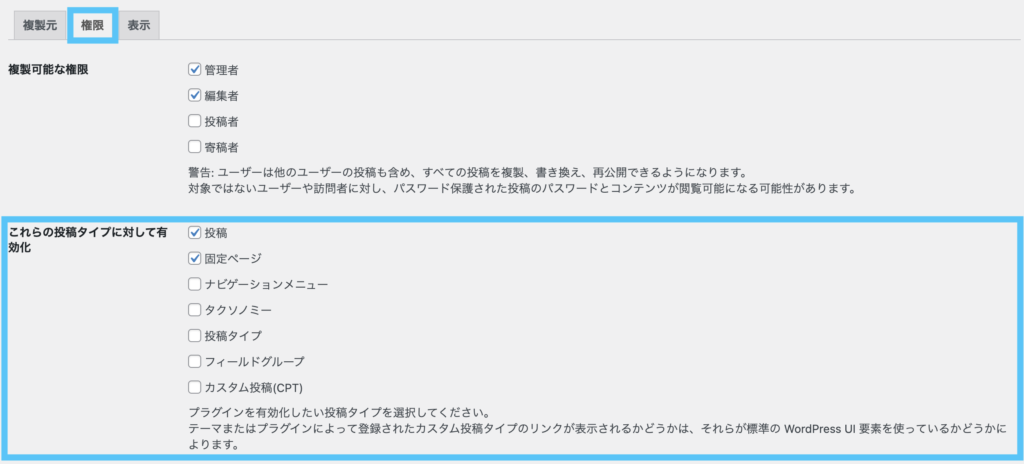
権限タブに切り替え「これらの投稿タイプに対して有効化」の項目で、複製機能を使いたいカスタム投稿タイプにチェックし設定を保存します。
以上の設定で、カスタム投稿タイプで複製機能を使うことができます。
その他の設定
以降で紹介する設定は必須ではありません。
時間に余裕のある人・気になる人だけ読んでください。
複製されたページのタイトル前後に文字を追加する
Yoast Duplicate Postは、複製元と同じタイトルでページを複製するため複製元と複製されたページが非常に分かりづらいです。
そこで、複製されたページに対して特定の文字を追加し一目で区別できるよう設定してみましょう。
管理画面の「設定」→「Duplicate Post」で設定画面を開き権限タブに切り替え、「タイトルの接頭辞・タイトルの接尾辞」の項目を設定します。
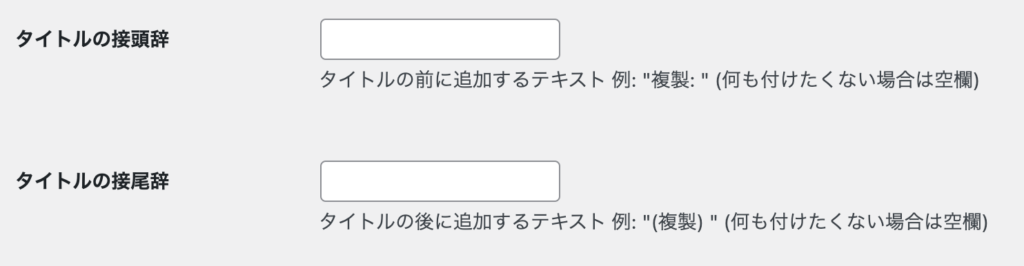
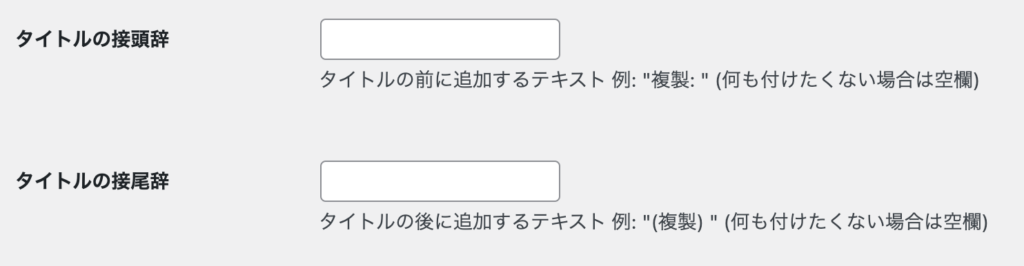
- タイトルの接頭辞:複製されたページタイトルの先頭に文字列を追加
- タイトルの接尾辞:複製されたページタイトルの末尾に文字列を追加
タイトルの接頭辞・接尾辞を設定した時の表示を確認してみよう!
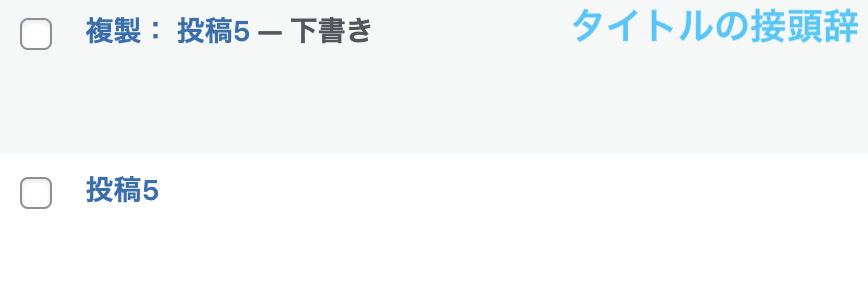
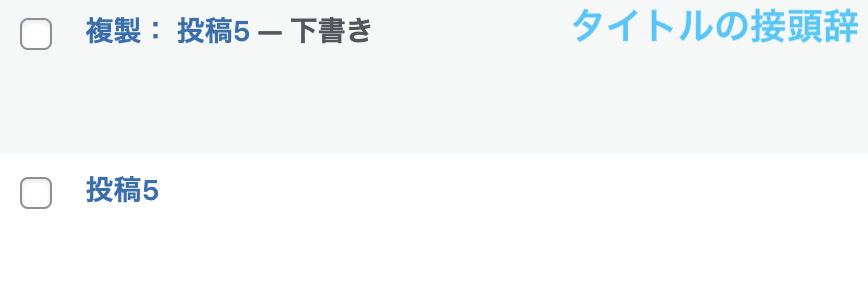
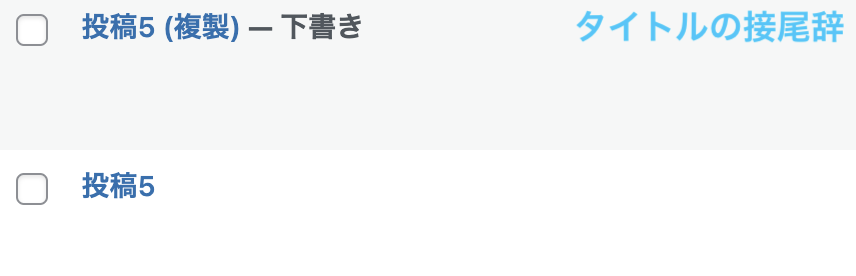
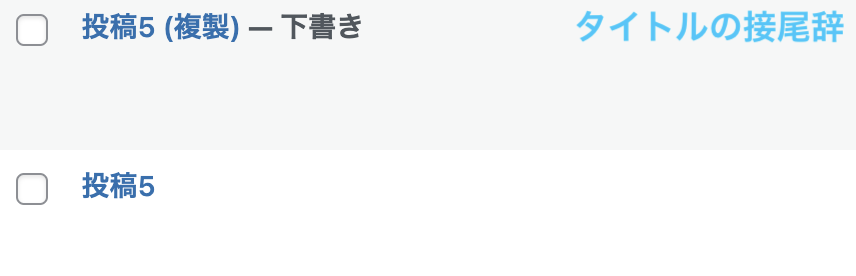
複製する内容を選択する
Yoast Duplicate Postで複製される内容は、デフォルト設定の場合「タイトル」「抜粋」「コンテンツ」「アイキャッチ画像」「テンプレート」「投稿フォーマット」「メニュー順」の7つです。
他の内容も複製したい場合や、複製したくない内容がある場合は以下の設定を変更しましょう。
管理画面の「設定」→「Duplicate Post」で設定画面を開き複製元タブに切り替え、「複製する投稿/ページの要素」の項目を設定します。